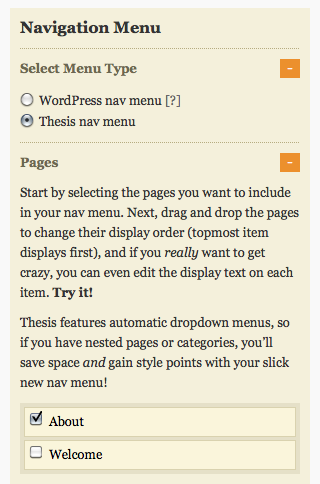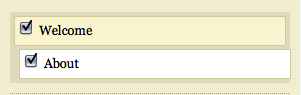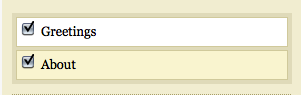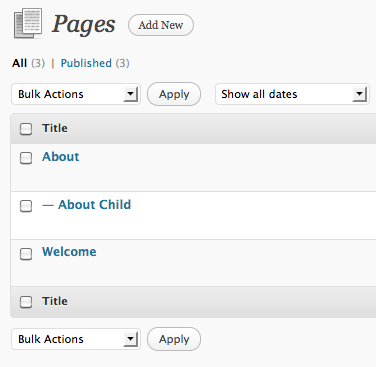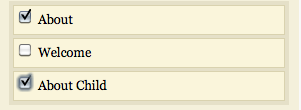This document is deprecated! The information on this page refers to a Thesis version that is now obsolete. Please visit the Thesis Docs for current documentation.
The information in this article only applies when “Thesis nav menu” has been selected as the Menu Type under Navigation Menu.
After creating and publishing your new pages in WordPress (under Pages > Add new), go to the Thesis Site Options subpanel and expand the “Pages” section (under Navigation Menu):
First, you’ll choose the new pages you’ve just created by selecting their individual checkboxes. Then, you can drag and drop the pages to determine their order on the navigation menu:
You can also specify a different name for each page by clicking in the area of its name, and then editing the current text:
Remember to click the SAVE button to preserve your changes.
Note that once a page is listed under “Pages”, and the SAVE button has been clicked, Thesis stores the page name as it appears at the time of the save. Any edits you make to the page name after that point using WordPress’s Edit page subpanel will not also update the stored page name in Thesis’ own settings.
Instead, you will return to the “Pages” section of the Site Options subpanel, edit the page name there, and click the SAVE button again. This will then allow Thesis to update the name which it had previously stored for the page.
Adding Parent and Child Pages as Dropdown ∞
To add a parent page and its child to the Thesis Navigation Menu, first make sure the pages have been created in WordPress (under Pages > Add new), and that the child page is properly assigned to the correct parent page:
Then, make sure both the parent and the child have been selected under “Pages” in the Thesis Site Options subpanel:
Click the SAVE button to preserve your changes; and then you can view the new additions to your Navigation Menu:
Deleting Pages From WordPress ∞
If you wish to delete a page from WordPress which is currently appearing on your Thesis Navigation Menu, you must first go to the Thesis Site Options subpanel and uncheck the page from the “Pages” listing; and then click the SAVE button, to remove it from the Navigation Menu.
After this is done, you can safely delete the page from WordPress (remember to also delete it from the Trash).
If you do this in the reverse order (i.e, deleting the page in WordPress first), you risk ending up with an orphaned Navigation Menu Tab, which can be more difficult to remove.